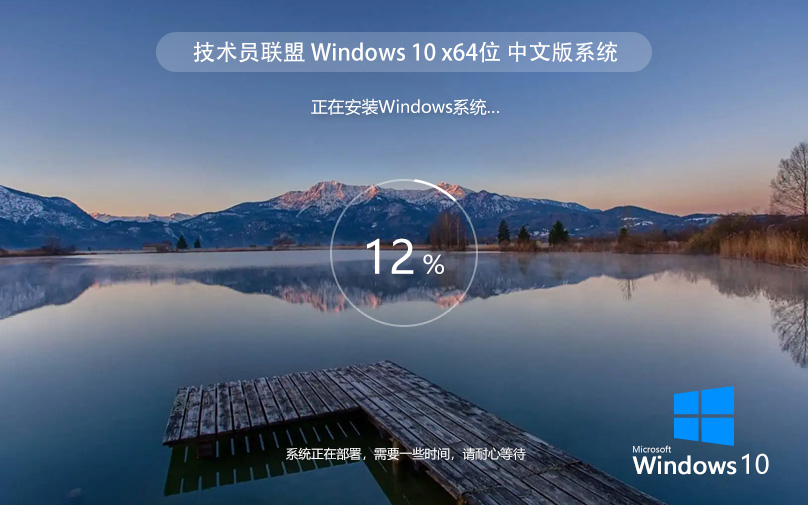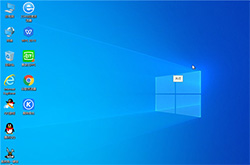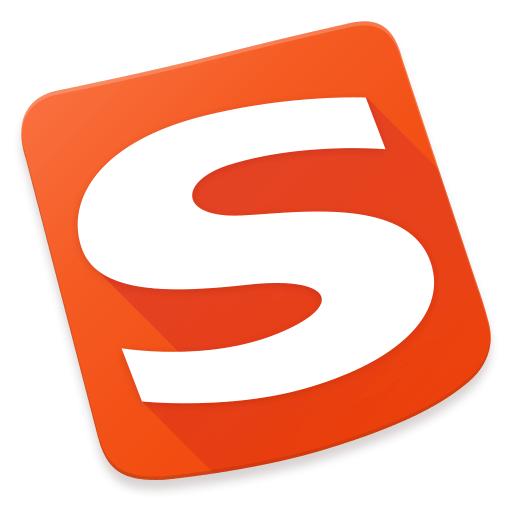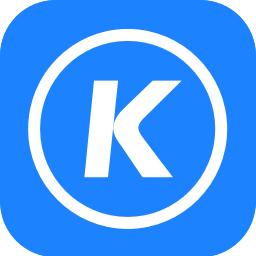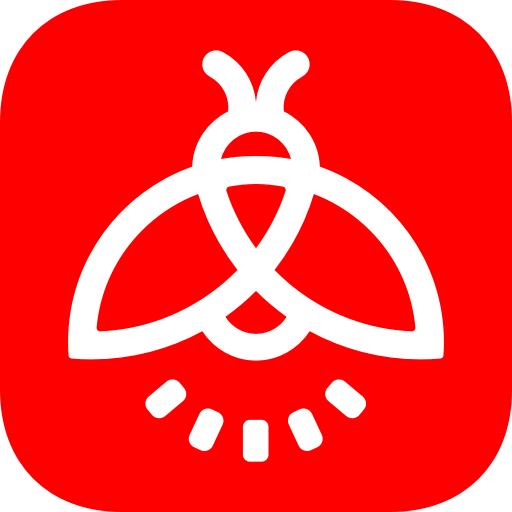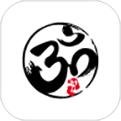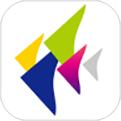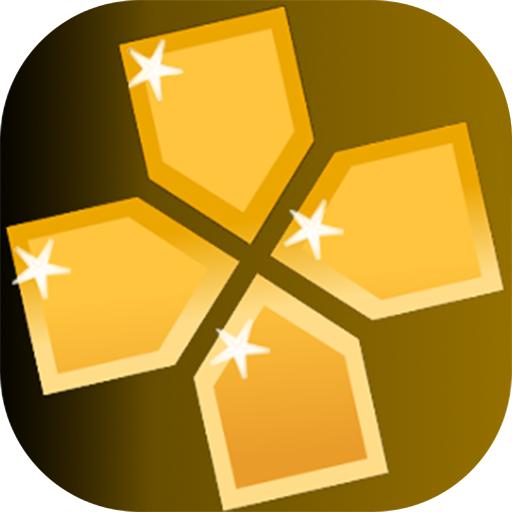七彩虹主板bios怎么设置 七彩虹主板bios设置方法【详细介绍】
电脑对我们生活影响是非常大的,并且也给我们生活带来了很多的便利。尤其是现在工作中电脑已经起到非常重要的角色了。电脑虽然给我们生活带来了很多的便利,但是也有很多朋友对安装电脑系统也是非常头疼的,一旦出现系统崩溃后,就需要安装系统。但是在安装的时候会涉及到主板bios设置,很多人都不知道如何设置。尤其是七彩虹主板的设置是非常麻烦的。下面小编就分享有关于七彩虹主板bios设置方法。

七彩虹主板bios设置
想用U启动U盘装系统,但当进入BIOS设置界面后找不到USB启动项,电脑主板是七彩虹CG41,“Boot DevicePriority”意思是优先启动设备,确定后里面却只有“1st Boot Device”意思为第一启动设备跟“2nd BootDevice”这两个选项。而且只能选择硬盘或者光驱,却没有第三个选项。看下主板说明书,结果问题就在这里了:主板说明书上的BIOS设置是“Award”的,而实际上确实“AMI”,可对照“AMIBIOS”设置的说明教程后竟发现完全不一样。以上就是对七彩虹主板bios设置的步骤。
方法一
1、首先把已经使用U启动软件制作好启动盘的U盘插入电脑USB接口,重新启动电脑,开机画面出现以后连续按“del”键进入BIOS设置主界面。

2、然后依次找到并确定进入:“Integrated peripherals”(集成周边设备) - “Onboard device"(板载设备) - “USBConfiguration”(USB配置) - “USB2.0 Controller”(USB2.0控制器),将“Disab led”(禁止)修改为“Enabled”(启用),再按“F10”键保存退出并自动重启电脑。
3、当电脑重启进入开机画面时,按Esc键进入第一启动顺序的选择菜单,此时您会发现原来只能选择“硬盘”和“光驱”两个的选项现在变成三个了,多出一个“USB”移动设备的选项了。
4、按方向键将 光标 移动到USB处,选中后并按回车键Enter,电脑会自动重新启动然后进入U启动U盘启动盘主菜单界面,接下来大家就可以进行U盘装系统了。
方法二
1、首先将U启动U盘插入主机USB接口处,然后重新启动电脑,按Del键进入BIOS设置主菜单界面,再依次选择并打开“Advanced BIOSFeatures”(高级BIOS功能) - “Hard Disk Drives”(硬盘驱动器),里面的选项有:“1st Drive”和“2ndDrive”两个选项,解释:USB跟硬盘相互选择其一即可。

2、选择“1st Drive”为USB【实际显示的是U盘的品牌型号】,那么“2ndDrive”将自动选为硬盘【实际显示的是硬盘的品牌型号】,再按“Esc”后退打开“Boot Device Priority”菜单界面,原来的两个选项“1stBoot Device”跟“2nd Boot Device”都将从原先的“硬盘/光驱,选择变成了“U盘/光驱”选择。
3、当“1st BootDevice”选为USB后,按F10键保存退出并自动重启,电脑就自动读取U盘从U盘启动了,不过启动时会比较慢,大家可以耐心等待,如果用此方法进入U启动的WinPE系统,在WinPE系统里面重启电脑后,依旧会回到U启动U盘启动的主菜单。
注意事项
1、当U盘拔出以后,即便刚才我们设置了“USB2.0Controller”为“Enabled”开启状态,我们进入启动顺序选项的时候,还会是只有“硬盘”跟“光驱”两个选项的,而USB的选项则会消失,所以,我们要设置U盘启动为优先启动之前,一定要先将U盘插入电脑主机的USB接口处。
2、当在WinPE下重启电脑,第一启动设备的顺序将自动回到硬盘为第一启动的状态,电脑再次打开后展示的不是U启动主界面,而是进入windows系统。

以上就是给大家分享的有关于七彩虹主板bios设置的方法,希望我们的分享对大家有所帮助,也希望大家在以后的生活中,如果电脑系统出现问题,需要安装系统的话,可以参考我们以上的方法对主板bios设置,特别是七彩虹主板bios设置更要注意。而以上分享的内容就是有关于七彩虹主板bios设置方法,只要大家按照我们以上设置的方法设置,就可以顺利的安装好电脑系统了。
推荐系统
微软Windows11下载 专业版 品牌机专用 Ghost系统 ISO镜像 X64位系统
系统大小:4.68GB系统类型:Win11技术员联盟打造了国内重装系统行业的系统之家品牌,微软Windows11下载 专业版 品牌机专用 Ghost系统 ISO镜像 X64位系统追求系统稳定性和强大的兼容,为广大用户提供最好用的系统,WINDOWS11系统在家用办公上跑分表现都是非常优秀,完美的兼容各种硬件和软件,运行环境安全可靠稳定。
系统等级:进入下载 >技术员联盟win7纯净版 ghost 官网镜像 x64位下载 v2022.07
系统大小:4.42GB系统类型:Win7技术员联盟win7纯净版 ghost 官网镜像 windows7纯净版 x64位下载在系统方面技术积累雄厚深耕多年,打造了国内重装系统行业的领头羊,其系统口碑得到许多人认可,积累了广大的用户群体,windows7是一款稳定流畅的系统,一直以来都以用户为中心,是由技术员联盟团队推出的windows7国内镜像版,基于国内用户的习惯,做了系统性能的优化,采用了新的系统功
系统等级:进入下载 >技术员联盟Win10纯净版系统下载 ghost镜像 ISO v2022.07 下载
系统大小:4.48GB系统类型:Win10技术员联盟在系统方面技术积累雄厚深耕多年,技术员联盟Win10纯净版系统下载 Windows11纯净版 GHOST ISO镜像系统,是由番茄团队推出的win10国内镜像版,基于国内用户的习惯,做了系统性能的优化,采用了新的系统功能和硬件驱动,可以更好的发挥系统的性能,优化了系统、驱动对硬件的加速,使得软件在windows10系统中运行得更加流畅,加固了系统安全策略
系统等级:进入下载 >联想/戴尔品牌机专用系统 技术员联盟Win11专业版 完美激活 ghost ISO镜像 X64下载
系统大小:4.68GB系统类型:Win11技术员联盟打造了国内重装系统行业的系统之家品牌,联想 戴尔品牌机专用系统 技术员联盟Win11专业版 完美激活 ghost ISO镜像 X64下载,为广大用户提供最好用的系统,WINDOWS11系统在家用办公上跑分表现都是非常优秀,完美的兼容各种硬件和软件,运行环境安全可靠稳定。
系统等级:进入下载 >Win10专业版系统下载 技术员联盟 ghost镜像 ISO v2022.07 下载
系统大小:4.48GB系统类型:Win10win10系统下载 技术员联盟 win10专业版 ghost镜像 ISO下载在系统方面技术积累雄厚深耕多年,打造了国内重装系统行业的番茄品牌,其系统口碑得到许多人认可,积累了广大的用户群体,win10是一款稳定流畅的系统,一直以来都以用户为中心,是由技术员联盟推出的win10国内镜像版,基于国内用户的习惯,做了系统性能的优化,采用了新的系统功能和硬件驱动,
系统等级:进入下载 >大地系统 Win11精简稳定版 GHOST镜像 X64位 V2022.06下载
系统大小:4.7GB系统类型:Win11Win11精简稳定版(无硬件限制) 大地系统 Ghost iso 镜像 X64位最新版系统下载,所有电脑都可以安装,没有硬件限制,WIN11精简版系统在家用办公上跑分表现都是非常优秀,完美的兼容各种硬件和软件,运行环境安全可靠稳定,在低配置电脑上运行速度也是飞快流畅。
系统等级:进入下载 >
相关文章
- d-link路由器经常出现断线与死机现象的排查及解决方法
- 主流路由器固件dd-wrt、tomato、openwrt对比介绍
- cf截图保存在哪? 玩转cf截图的方法
- 电脑开机出现dhcp自检的解方法
- 极路由2拆解评测 极路由极贰拆解图文详细教程
- 网上邻居找不到宽带连接的解决方法
- 浅析SDN软件定义网络的应用范围以及未来的发展趋势
- wirelesskeyview如何使用(图文)
- 路由器选择192.168.1.1作为默认网关的3个原因
- 999元小米路由器AX9000发布 硬件速率天花板
- 惠普喷墨打印机故障原因 惠普喷墨打印机故障解决方法【详解】
- 艾泰840E怎么样
- 综合布线实例 医院综合布线系统建设时需要注意的事项
- 网通封路由器的原因与解决方法分享
热门系统
推荐软件
推荐应用
推荐游戏
热门文章
常用系统
- 1番茄花园windows7旗舰版 免激活工具 X64位 V2022.05下载
- 2雨林木风Win11旗舰版Ghost镜像x64位 windows11旗舰版 ISO镜像下载 V2021.11
- 3系统之家windows7专业版 x64bit V2022.05官网镜像下载
- 4win7家庭版 技术员联盟系统 ghost镜像 ISO x64位 永久激活 WIN7官网镜像下载
- 5番茄系统 win7纯净版64位 v2022.01 免激活稳定版
- 6技术员联盟win7旗舰版下载 ghost x64 ISO win7镜像系统 免激活工具
- 7深度技术WINDOWS10纯净版系统21H2 X64位 V2022.04下载
- 8大地系统 win10专业版 Ghost镜像封装最新版 X64位 V2021.11
- 9外星人WIN11系统正式版 简体中文游戏版 X64位 V2022.04