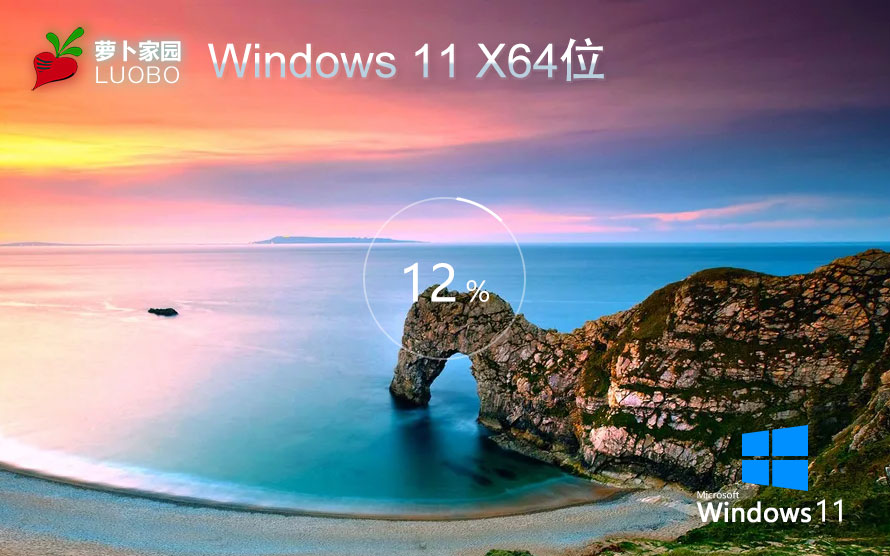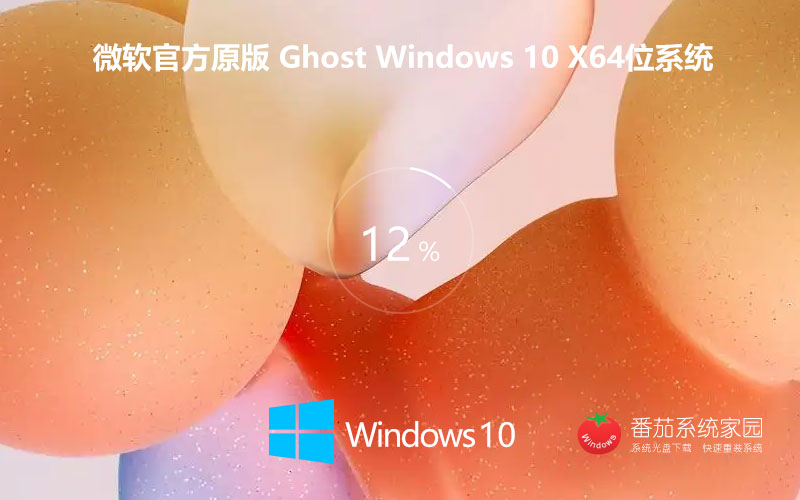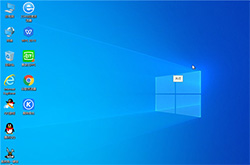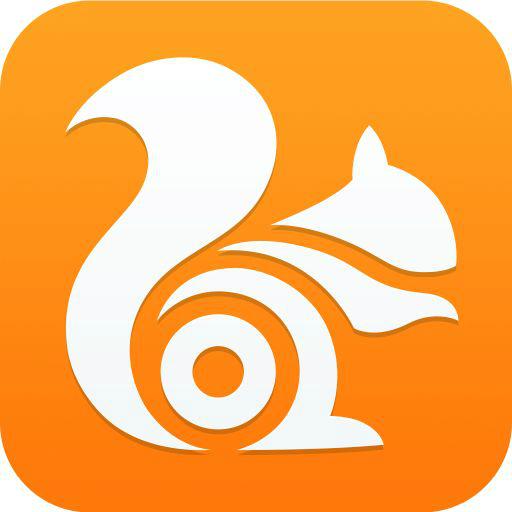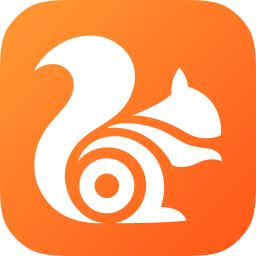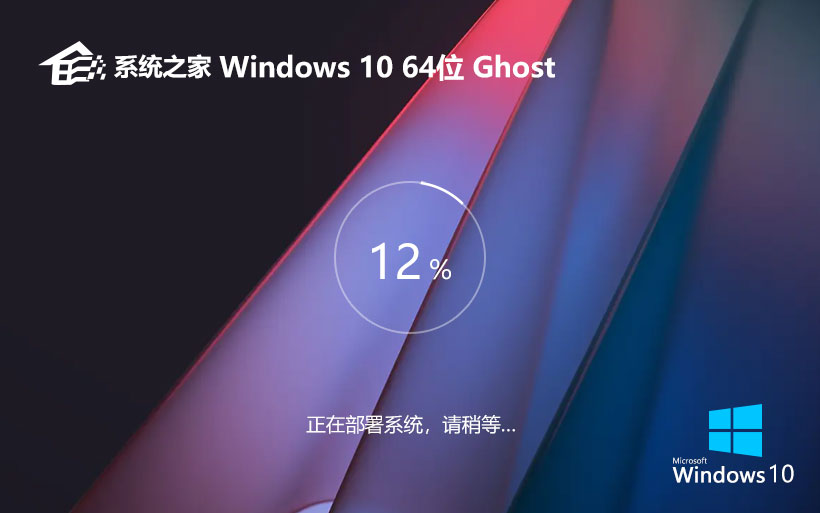全面认识无线路由器之宽带接入设置图解教程
在家庭或小型办公室网络中,通常是直接采用无线路由器来实现集中连接和共享上网两项任务的,因为无线路由器同时兼备无线AP的集结中连接功能。在确认已完成如何进入硬件设定界面之所有操作后,若仍无法进入,请参考上篇文章中的排错步骤解决。问题排除后,即可开始连接的设定。
无线路由器包装和功能请参看:
无线路由器硬件安装设置: Cable Modem 使用者
1、将Cable Modem 线路连接无线路由器的WAN 端口,并将计算机网卡的网络线连接到LAN 端口。(1~4 端口,任何一端口)。
2、打开桌面的IE 浏览器,在网址列输入192.168.0.1然后直接按下「Enter」。

3、输入使用者名称 与密码,使用者名称:admin、密码:空白,(请勿输入任何字符)按「确定」进入无线路由器设定界面。

※ 不同的无线路由器登陆用户名和密码有所不同,请参看说明书进行设置
4、 登入无线路由器的设定界面后,点选界面上方「首页」再选取左侧的「WAN」选项。
5、 进入「WAN」界面后,点选「动态IP 地址」,其它字段请勿输入或任意更改,最后点选「执行」按钮。
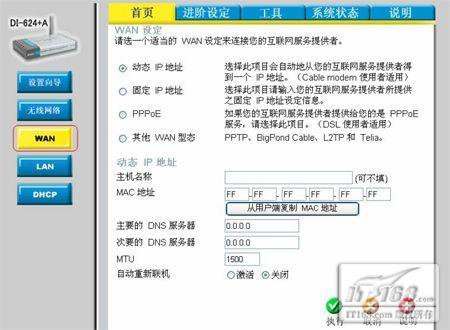
6、 接着出现重新激活并确认继续的提示界面,请点选「继续」按钮。

7、 之后会回到无线路由器的「首页」设定界面,接着点选右上方「系统状态」选项,在「系统信息」-「WAN 端」项目,查看IP 地址、子网掩码、默认网关、DNS 是否有数字,若无显示任何数字(如下图),表示并没有成功取得IP 地址,请点选「DHCP更新」。

8、 稍后在「WAN 端」项目应显示出IP 地址、子网掩码、默认网关、DNS,此时即可成功上网了。
※ 若无法取得IP 地址上网的话,请按下DHCP 释放后再重新按下DHCP 更新,并运行步骤9。
9、若仍无法成功拨号上网,请确认Mac 地址是否与您计算机之网卡相同。 请至开始-运行 在打开字段输入「cmd」,并按确定。
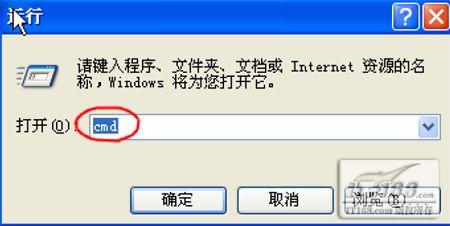
10、进入DOS 模式,输入「ipconfig /all」,并按Enter。「Physical Address」字段即为Mac 地址。
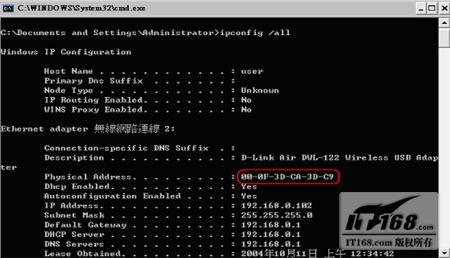
11、进入「WAN」界面后,「Mac 地址」字段是否与上列显示的网卡Physical Address 相同,若否,请按下「从客户端复制MAC 地址」或自行输入,以取得正确的Mac 地址。
※ 注意:以下界面为设定范例,请勿将此范例连接信息填入。
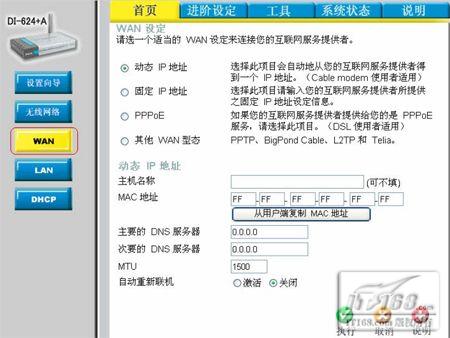
12、再运行步骤7 ,确认WAN 端是否正确显示已连接成功。
包月制 ADSL 使用者
1. 将包月制 ADSL 线路或现有实体网络连到无线路由器的WAN 端口,并将计算机网卡连接到LAN 端口。(1~4 端口,任何一端口)。
2. 打开桌面上的IE 浏览器,在网址列输入192.168.0.1然后直接按下「Enter」。

3. 请输入使用者名称与密码,使用者名称:admin、密码:空白(请勿输入任何字符),按「确定」进入无线路由器设定界面。

※ 不同的无线路由器登陆用户名和密码有所不同,请参看说明书进行设置
4. 登入无线路由器的设定界面后,点选界面上方「首页」再选取左侧的「WAN」选项。
进入「WAN」界面后,点选「固定IP 地址」,输入ISP 业者提供之连接上网信息(IP 地址、子网络遮罩(子网掩码)、ISP 网关地址、主要的,次要的DNS),其它字段请勿输入或任意更改,最后点选「执行」按钮。
※ 注意:以下界面为设定范例,请勿将此范例连接信息填入。

5. 接着出现设定正在重新激活并确认继续的提示界面,请点选「继续」按钮。

之后会回到无线路由器的「首页」设定界面,接着点选右上方「系统状态」选项,在「系统信息」-「WAN 端」项目,查看是否显示IP 地址、子网络遮罩(子网掩码)、网关、DNS 。此时即可成功上网了。
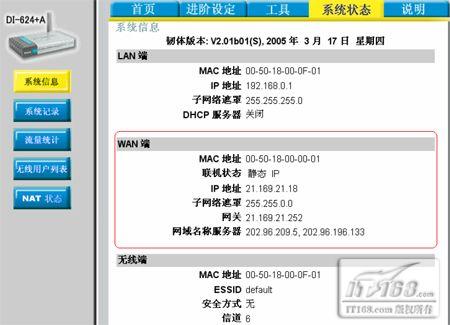
拨接制动态IP 地址(PPPoE) ADSL 使用者
1、将拨接制ADSL 线路连接无线路由器的WAN 端口,并将计算机网卡的网络线连接到LAN 端口。(1~4 端口,任何一端口)。
2、打开桌面上的IE 浏览器,在网址列输入192.168.0.1然后直接按下「Enter」。

3、 请输入使用者名称与密码,使用者名称:admin、密码:空白,(请勿输入任何字符),按「确定」进入无线路由器设定界面。

※ 不同的无线路由器登陆用户名和密码有所不同,请参看说明书进行设置
4. 登入无线路由器的设定界面后,点选界面上方「首页」在选取左侧的「WAN」选项。
5. 进入「WAN」界面后,选择「PPPoE」。
(1).点选「动态的PPPoE」。
(2).然后在「使用者名称」字段输入ISP 公司提供给您上网的帐号,并在「密码」字段输入ISP 公司提供给您上网的密码,并于「确认密码」拦位再重复输入一次相同的密码。
(3).在「连接型式」选择「自动连接」(当连接中断时会自动重新连线)。最大闲置时间为5 分钟,其它字段请勿输入或任意更改,最后点选「执行」按钮。
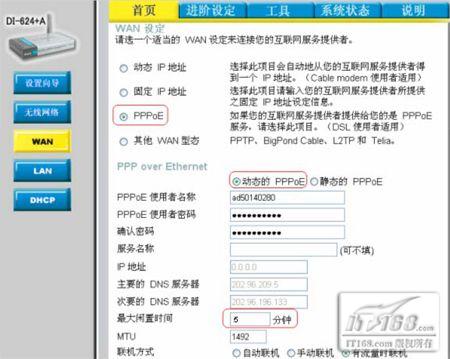 6、接着出现重新激活并确认继续的提示界面,请点选「继续」按钮。
6、接着出现重新激活并确认继续的提示界面,请点选「继续」按钮。
7、之后回到无线路由器的「首页」界面,接着点选右上方「系统状态」选项,在「系统信息」??「WAN 端」项目,查看是否显示IP地址、子网络遮罩(子网掩码)、网关、DNS 。此时即可成功上网了。
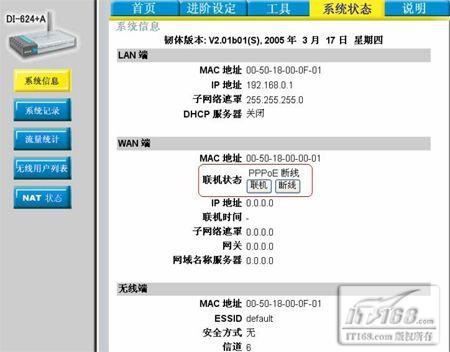
8 、若IP 地址为0.0.0.0 请按下「联机」。
9、 稍后在「WAN 端」项目应显示出IP 地址、子网络遮罩(子网掩码)、网关、DNS,此时即可成功上网了。
10、若仍无法成功拨号上网,请您参考排错或常见问题进行进一步解。
拨接制固定IP 地址(PPPoE) ADSL 使用者
1、将拨接制ADSL 线路连接无线路由器的WAN 端口,并将计算机网卡的网络线连接到LAN 端口。(1~4 端口,任何一端口)。
2、打开桌面上的IE浏览器,在网址列输入192.168.0.1然后直接按下「Enter」。

3、 请输入使用者名称与密码,使用者名称:admin、密码:空白(请勿输入任何字符)按「确定」进入无线路由器设定界面。

※ 不同的无线路由器登陆用户名和密码有所不同,请参看说明书进行设置
4、登入无线路由器的设定界面后,点选界面上方「首页」在选取左侧的「WAN」选项。
5、进入「广域网络」界面后,选择「PPPoE」。
(1).点选「静态的PPPoE」
(2).然后在「使用者名称」字段输入ISP 公司提供给您上网的帐号,并在「密码」字段输入ISP 公司提供给您上网的密码,并于「确认密码」拦位再重复输入一次相同的密码
(3).在「IP 地址」字段输入由ISP 配发给您的固定IP 地址
(4).在「连接型式」选择「手动连接」(当连接中断时须手动操作才会重新连接)。最大闲置时间为5 分钟, 其它字段请勿输入或任意更改,最后点选「执行」按钮。
※ 注意:以下界面为设定范例,请勿将此范例连接信息填入。
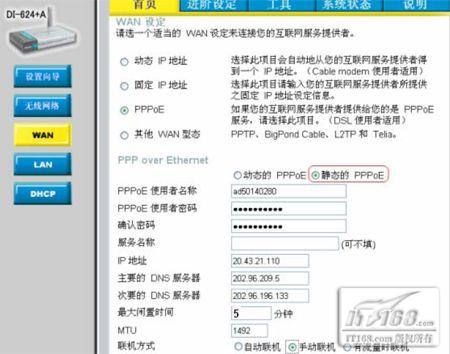
7、之后会回到无线路由器的「首页」设定界面,接着点选右上方「系统状态」选项,在「系统信息」-「WAN 端」项目,查看是否显示IP 地址、子网掩码、默认网关、DNS 。此时即可成功上网了。
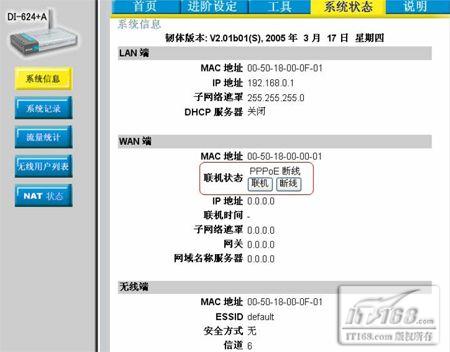
9、若IP 地址为0.0.0.0 请按下「联机」。
10、稍后在「WAN 端」项目应显示出IP 地址、子网掩码、默认网关、DNS,此时即可成功上网了。
11、若仍无法成功拨号上网,请您参考排错或常见问题进行进一步解决。
推荐系统
雨林木风 winxp下载 纯净版 永久激活 winxp ghost系统 sp3 系统下载
系统大小:0MB系统类型:WinXP雨林木风在系统方面技术积累雄厚深耕多年,打造了国内重装系统行业知名品牌,雨林木风WindowsXP其系统口碑得到许多人认可,积累了广大的用户群体,是一款稳定流畅的系统,雨林木风 winxp下载 纯净版 永久激活 winxp ghost系统 sp3 系统下载,有需要的朋友速度下载吧。
系统等级:进入下载 >萝卜家园win7纯净版 ghost系统下载 x64 联想电脑专用
系统大小:0MB系统类型:Win7萝卜家园win7纯净版是款非常纯净的win7系统,此版本优化更新了大量的驱动,帮助用户们进行舒适的使用,更加的适合家庭办公的使用,方便用户,有需要的用户们快来下载安装吧。
系统等级:进入下载 >雨林木风xp系统 xp系统纯净版 winXP ghost xp sp3 纯净版系统下载
系统大小:1.01GB系统类型:WinXP雨林木风xp系统 xp系统纯净版 winXP ghost xp sp3 纯净版系统下载,雨林木风WinXP系统技术积累雄厚深耕多年,采用了新的系统功能和硬件驱动,可以更好的发挥系统的性能,优化了系统、驱动对硬件的加速,加固了系统安全策略,运行环境安全可靠稳定。
系统等级:进入下载 >萝卜家园win10企业版 免激活密钥 激活工具 V2023 X64位系统下载
系统大小:0MB系统类型:Win10萝卜家园在系统方面技术积累雄厚深耕多年,打造了国内重装系统行业的萝卜家园品牌,(win10企业版,win10 ghost,win10镜像),萝卜家园win10企业版 免激活密钥 激活工具 ghost镜像 X64位系统下载,其系统口碑得到许多人认可,积累了广大的用户群体,萝卜家园win10纯净版是一款稳定流畅的系统,一直以来都以用户为中心,是由萝卜家园win10团队推出的萝卜家园
系统等级:进入下载 >萝卜家园windows10游戏版 win10游戏专业版 V2023 X64位系统下载
系统大小:0MB系统类型:Win10萝卜家园windows10游戏版 win10游戏专业版 ghost X64位 系统下载,萝卜家园在系统方面技术积累雄厚深耕多年,打造了国内重装系统行业的萝卜家园品牌,其系统口碑得到许多人认可,积累了广大的用户群体,萝卜家园win10纯净版是一款稳定流畅的系统,一直以来都以用户为中心,是由萝卜家园win10团队推出的萝卜家园win10国内镜像版,基于国内用户的习惯,做
系统等级:进入下载 >windows11下载 萝卜家园win11专业版 X64位 V2023官网下载
系统大小:0MB系统类型:Win11萝卜家园在系统方面技术积累雄厚深耕多年,windows11下载 萝卜家园win11专业版 X64位 官网正式版可以更好的发挥系统的性能,优化了系统、驱动对硬件的加速,使得软件在WINDOWS11系统中运行得更加流畅,加固了系统安全策略,WINDOWS11系统在家用办公上跑分表现都是非常优秀,完美的兼容各种硬件和软件,运行环境安全可靠稳定。
系统等级:进入下载 >
热门系统
推荐软件
推荐应用
推荐游戏
热门文章
常用系统
- 1windows10专业版下载 系统之家x64位系统 免激活工具 GHOST镜像下载
- 2Windows11稳定版 番茄花园win11正式版 ghost系统 ISO镜像 X64位 下载
- 3电脑公司windows7稳定版 ghost x64位 v2023 官网镜像下载
- 4技术员联盟Windows7 64位技术专业版 永久激活 官网镜像下载
- 5windows10娱乐版下载 技术员联盟64位系统 官网镜像下载 华硕电脑专用
- 6Wi7系统下载 64位高速旗舰版 技术员联盟windows 免激活工具
- 7技术员联盟win7纯净版系统下载 64位 ghost ISO 镜像V2023
- 8番茄花园winXP系统下载 windows xp ghost v2022.05 sp3 系统下载
- 9win10大师版下载 萝卜家园64位专业版 官网镜像下载 笔记本专用